-
- Published on
Erase and activate iPhones in bulk with Configurator 2
- Authors
-
-

- Name
- Brennan Zelener
-
Restoring and activating multiple iPhones or iPads at a time is a chore. We searched for a faster method for years. In the last few years Apple released a free tool that helps you erase AND skip the activation hassle on iOS devices in bulk. If you're processing 100+ iPhones or iPads, it will save you hours.
We set up a couple of Mac Minis running Configurator 2 last year and it's become a breeze to restore and activate a large batch of iPhones. In this post I'll give you the details of our setup so you can configure your own.
Hardware Required
To start you'll need at least one Mac computer to run Configurator 2. I bought two used Mac Minis and set them up with extra monitors we had. Unfortunately Apple hasn't refreshed the Mac Mini series in the past few years, but I was still able to get two decently powerful ones for a good deal.

- $555 -- 2011 Mac Mini Server, 2.0GHz Quad-core i7, 16GB RAM, 120GB SSD
- $400 -- 2012 Mac Mini , 2.5GHz i5, 16GB RAM, 500GB HDD
In our testing these two Mac Minis can restore 14 phones simultaneously in about 5-10 minutes. If you want a faster restore time and are willing to pay for it, I'd recommend buying more powerful iMacs.
I'm a big fan of Anker's 10-port USB hub because it has a 60W power supply. It's a bit confusing because the three ports at the bottom are power-only (no data, so you can't use them for restoring), but it's worth it because you get 60W of power between 7 USB ports. (60/7 = ~8.5W per phone).
You can find them on Amazon here: Anker 3.0 7-Port Data and Charging Hub
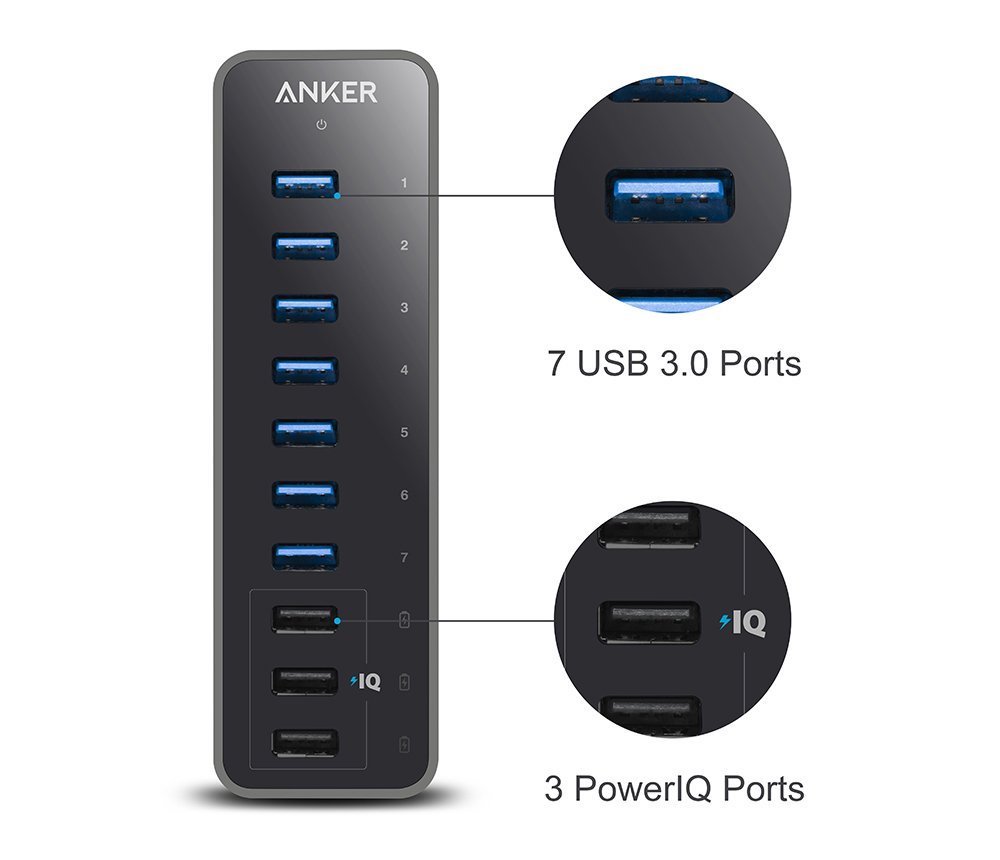
Plug in 7 OEM lightning cables into each hub that you set up, and you'll be ready to go. We use velcro straps to keep the cables organized.
Using Configurator 2
You can download Configurator 2 from the Mac App Store.
Once you have Configurator 2 installed, open it and create a blueprint called "Touch ID only". You can apply this blueprint to multiple devices at a time and it will skip all activation steps aside from Touch ID. It's a good idea keep the Touch ID step because it shows you very quickly if Touch ID is working or not.
Now plug in some devices and follow these steps to erase them and skip their activation steps.
Restore Steps
- Drag-to-select all devices once they appear in your Configurator 2 window.
- Right click on one of the devices with all selected, and click 'Restore'.
Skip Activation Steps
- All iPhones need a SIM card inserted to skip activation steps. If your iPhones are carrier-locked, make sure to use the correct SIM. Otherwise they won't activate.
- Right click on one of the devices with all selected, and hover over 'Apply'
- Click on your 'Touch ID Only' blueprint
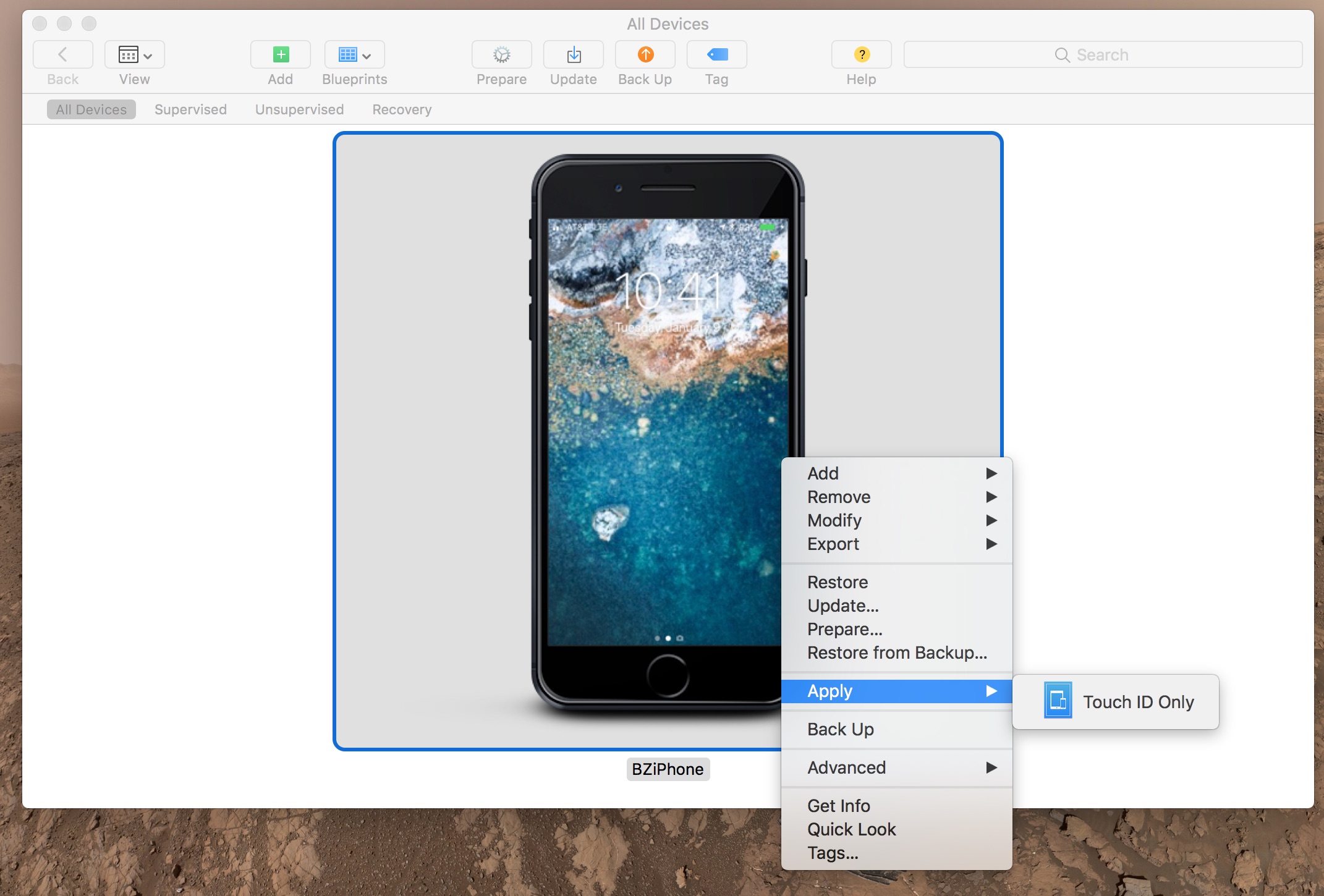
Sit back and relax! Your iPhones will skip through all activation steps as long as you have the right SIM card in the phone and its iCloud account is turned off.
